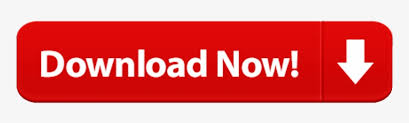
- #How to create a bootable installer for mac os from windows install
- #How to create a bootable installer for mac os from windows manual
- #How to create a bootable installer for mac os from windows password
- #How to create a bootable installer for mac os from windows download
- #How to create a bootable installer for mac os from windows free
Select ‘Install macOS’ or ‘Install OS X’ from the Utilities window. Select the volume that contains the bootable installer. Release the ‘Option’ key when you see a dark screen showing your bootable volumes. Press and hold the ‘Option’ key after turning on or restarting the Mac. Plug the bootable installer into a Mac that’s connected to the internet and is compatible with the macOS version you’re installing. The steps are different, depending on whether you're using an Intel-based Mac or one with Apple silicon.
#How to create a bootable installer for mac os from windows install
It's now time to use the bootable installer to install a fresh copy of macOS. You've now successfully created a bootable installer that you can use to install macOS on other machines. If asked, click 'OK' to allow the copying of files to proceed. Type 'Y' to confirm that you want to erase the volume, then press 'Return'.
#How to create a bootable installer for mac os from windows password
Type your administrator password when prompted, then press 'Return' again. Continue with TerminalĪfter pasting the command above, hit the 'Return' key. Change the name in the command to match your settings, if necessary.įor macOS Big Sur, copy and paste the following into Terminal: sudo /Applications/Install\ macOS\ Big\ Sur.app/Contents/Resources/createinstallmedia -volume /Volumes/MyVolumeįor macOS Catalina: sudo /Applications/Install\ macOS\ Catalina.app/Contents/Resources/createinstallmedia -volume /Volumes/MyVolumeįor macOS Mojave: sudo /Applications/Install\ macOS\ Mojave.app/Contents/Resources/createinstallmedia -volume /Volumes/MyVolumeįor macOS High Sierra: sudo /Applications/Install\ macOS\ High\ Sierra.app/Contents/Resources/createinstallmedia -volume /Volumes/MyVolumeįor OS X El Capitan: sudo /Applications/Install\ OS\ X\ El\ Capitan.app/Contents/Resources/createinstallmedia -volume /Volumes/MyVolume -applicationpath /Applications/Install\ OS\ X\ El\ Capitan.app 3. With each command, it's assumed the installer is located in your 'Applications' folder and 'MyVolume' is the name of the USB flash drive. The command differs, depending on the macOS version you're going to install. In the next step, you'll enter a command in Terminal. Choose 'Finder' then select 'Go' from the menu bar. Connect the USB flash drive to the computer you wish to install macOS. This will copy all of the applications which are present on the backup disk but not present on the startup disk to your new Applications folder, and automatically skip any applications which are already on the startup disk.Īt this point, after a reboot and some minor adjustments (the Dock may not have your previous configuration for example, if you did this while logged into the same user account as you just updated), your new OS should be indistinguishable from your previous one, while being faster and smaller due to reduced clutter.Once you have your bootable installer ready, it's time to move to the next step. Then migrate the applications by selecting Copy on the External Backup/Applications folder on the backup disk then Paste on the startup disk (eg: Macintosh HD). This migrates all of your personal data and settings to your new home folder. Go to the backup disk and use Duplicate (free) or Mac Backup Guru to right-click and select Copy on the home folder (eg: External Backup/Users/Bob) and then Paste on the Macintosh HD/Users folder on the startup disk.
#How to create a bootable installer for mac os from windows free
Two options are to use Duplicate (a free utility which can copy and paste an entire bootable volume), or Mac Backup Guru (a paid, fully featured backup utility with unique incremental backups capability) for that. Backup all the data to an external disk with a clone.
#How to create a bootable installer for mac os from windows download
You can download macOS Big Sur by clicking here.
#How to create a bootable installer for mac os from windows manual
However, it has been shown in recent times that in the vast majority of cases if you simply run a clean install, then duplicate your old home folder to your new disk, you will get all of the same advantages as a clean install followed by manual migration, with a small fraction of the effort. It used to be common practice to occasionally run a clean install, and then manually migrate all the files and settings over in order to get a completely fresh start. That will make your Mac run blazingly fast for a few months or more, and many people report that it fixes longstanding problems they’ve had too. When you install a new major version of OS X, or after some time has passed, it is a good idea to do a clean install (that is, to erase the disk you are installing OS X onto as part of the installation process).
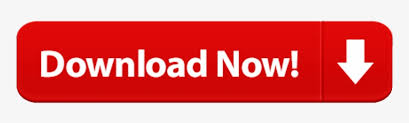

 0 kommentar(er)
0 kommentar(er)
